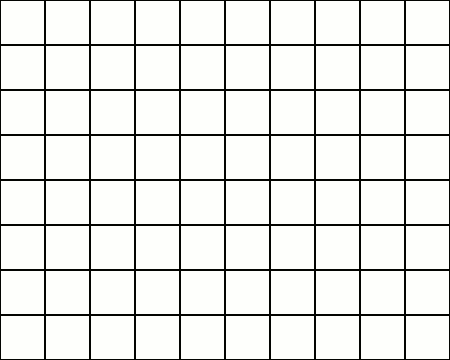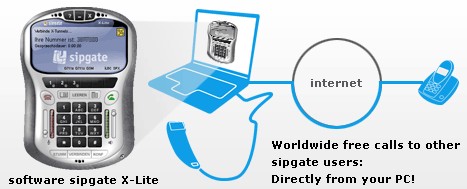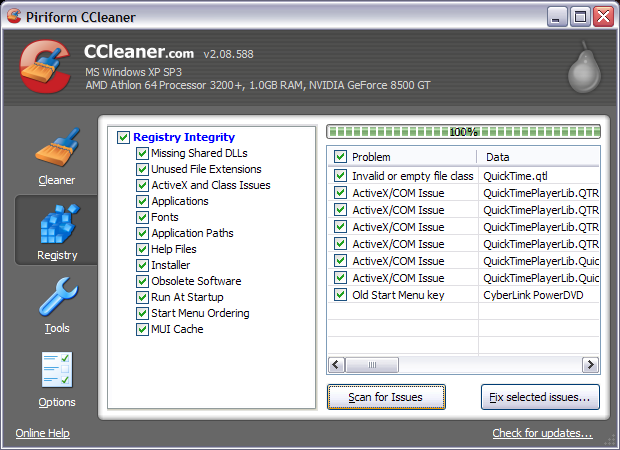Windows Keyboard Shortcuts
Having started working with computers in the early DOS years
using the keyboard to control a machine seems the natural thing to me.
A mouse is a necessary, fast and efficient way to control a graphical environment but the keyboard is still king!
A mouse is a necessary, fast and efficient way to control a graphical environment but the keyboard is still king!
The most commonly used shortcuts in Windows
<Key to use>
|
Result
|
<Ctrl> + <c>
|
Copy selected item (file or text)
|
<Ctrl> + <v>
|
Paste copied item
|
<Ctrl> + <x>
|
Cut selected item (file or text)
|
<Ctrl> + <a>
|
Select all
|
<Ctrl> + <z>
|
Undo last action
|
In Microsoft Office and now most other programs
<Key to use>
|
Result
|
<Ctrl> + <s>
|
Save
|
<Ctrl> + <p>
|
Print
|
<Ctrl> + <b>
|
Bold
|
<Ctrl> + <i>
|
Italic
|
<Ctrl> + <u>
|
Underline
|
<Ctrl> + <f>
|
Find
|
<F7>
|
Spell check
|
<Ctrl> + <z>
|
Undo
|
Some less well known but useful Windows shortcuts
<Key to use>
|
Result
|
<Alt> + <F4>
|
Close current window or program
|
<F5>
|
Refresh current window
|
<Ctrl> + <shift> + <esc>
|
Open Taskmanager
|
<Alt> + <tab>
|
Switch between running programs
|
<F2>
|
Rename selected item
|
<F3> (also
<Ctrl> + <f>)
|
Find
|
<Key to use>
|
Result
|
<Win> + <r>
|
Show Run dialog box
|
<Win> + <m>
|
Minimise all open windows
|
<shift> + <Win> + <m>
|
Undo Minimise all
|
<Win> + <e>
|
Launch Windows Explorer
|
<Win> + <f>
|
Launch Windows search
|
<Win> + <l>
|
Locks the desktop
|
Follow @RolfeJJames